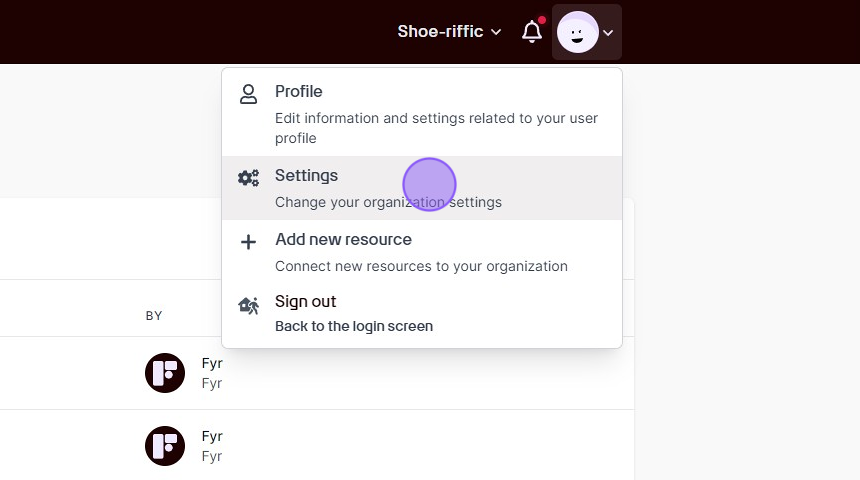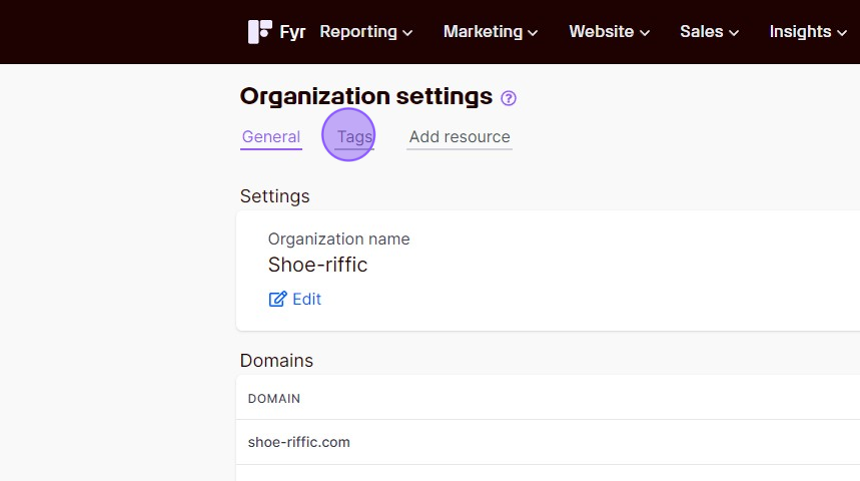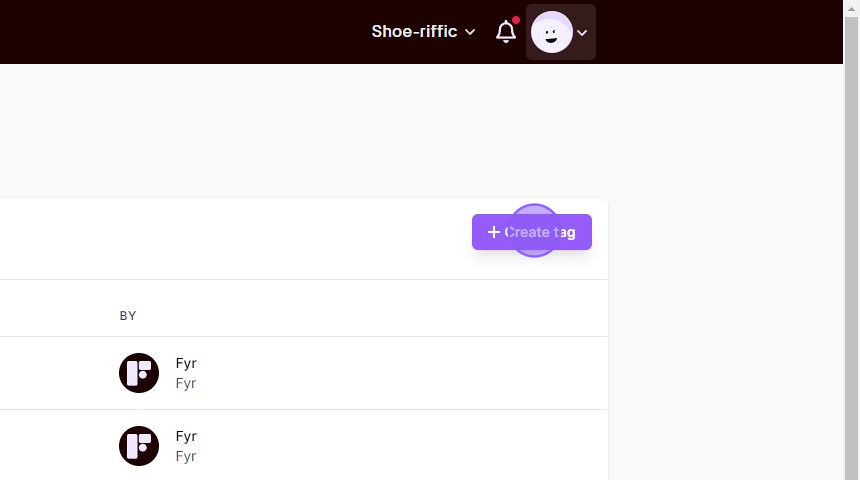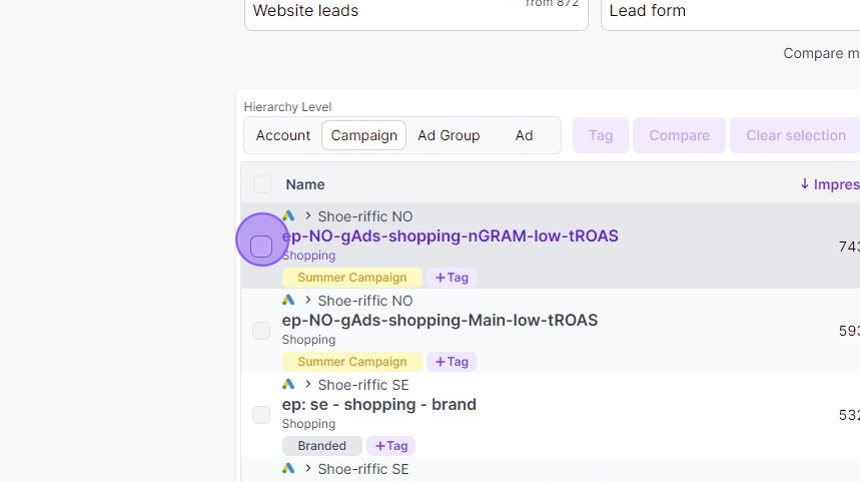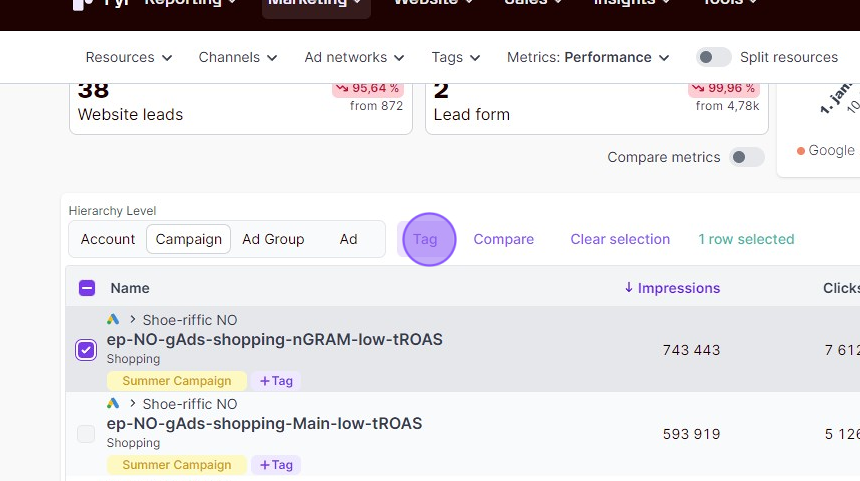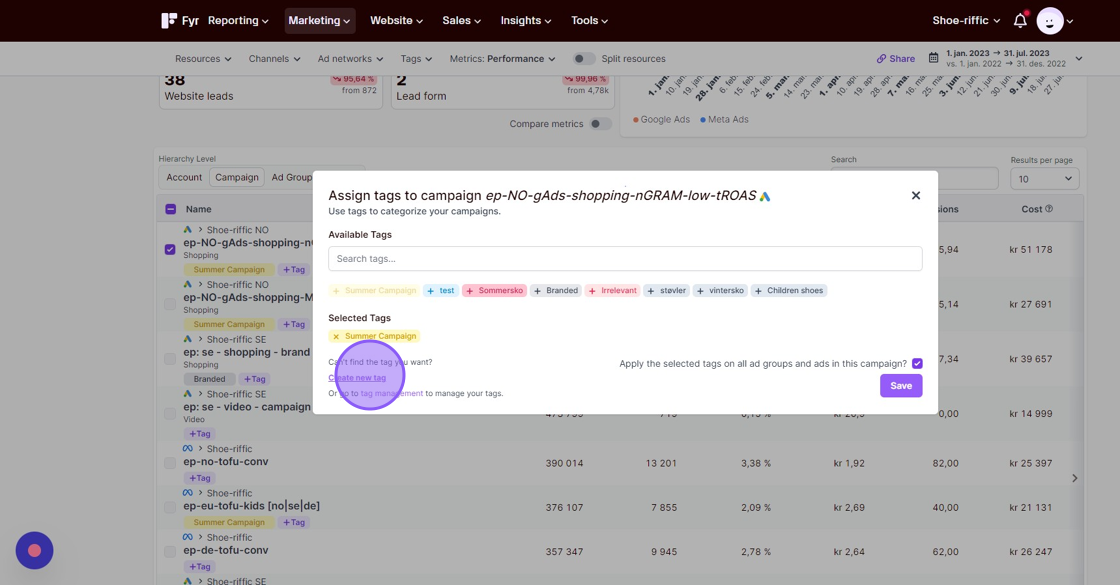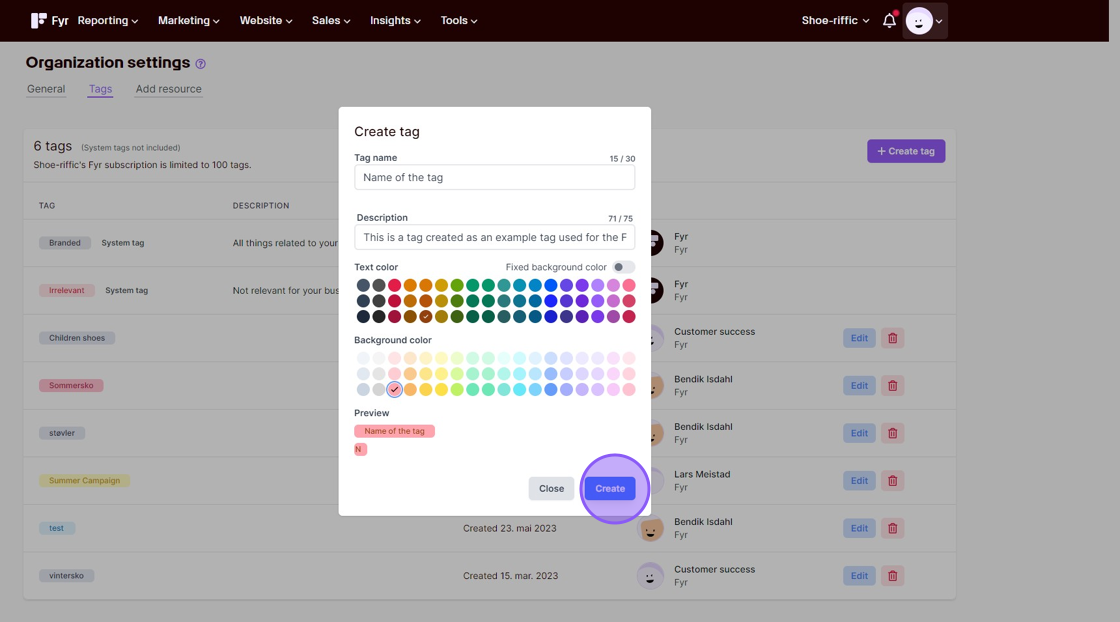Using tags is a quick and effective approach to get the insight you’re looking for!
You can filter based on your tags – which gives you the opportunity to easily get detailed and specific insight deep into your data.
Tags can be used to tag up multiple elements throughout Fyr – for example search terms in the search term view, campaigns in the marketing performance view and so on, and once your data is tagged you can filter the views in Fyr, or setup a custom report or dashboard, using your tags.
In Fyr you’ll automatically have 2 system genereated tags; “Branded” and “Irrelevant” – but you can add up to 100 custom tags yourself!
The “Branded”-tag is used for all data that’s specifically connected directly to the brand name – e.g. search terms containing your brand name.
The “Irrelevant”-tag is used for all data that for some reason is irrelevant – e.g. search terms that’s not relevant for your website. Please note that search terms that are tagged with the “irrelevant” tag, can automatically be excluded from your search campaigns by enabling our automation for “Exclude irrelevant search terms”.
By following the steps below, you’ll be able to tag your data in no time: