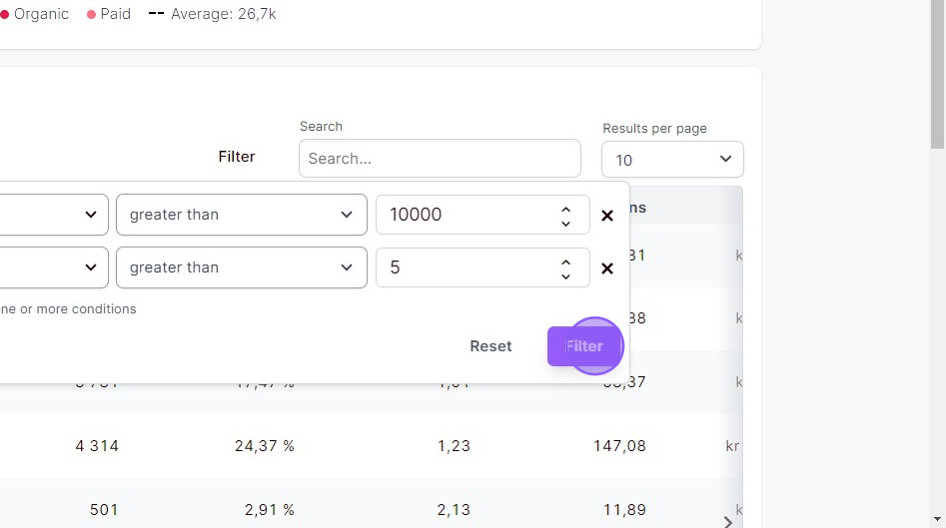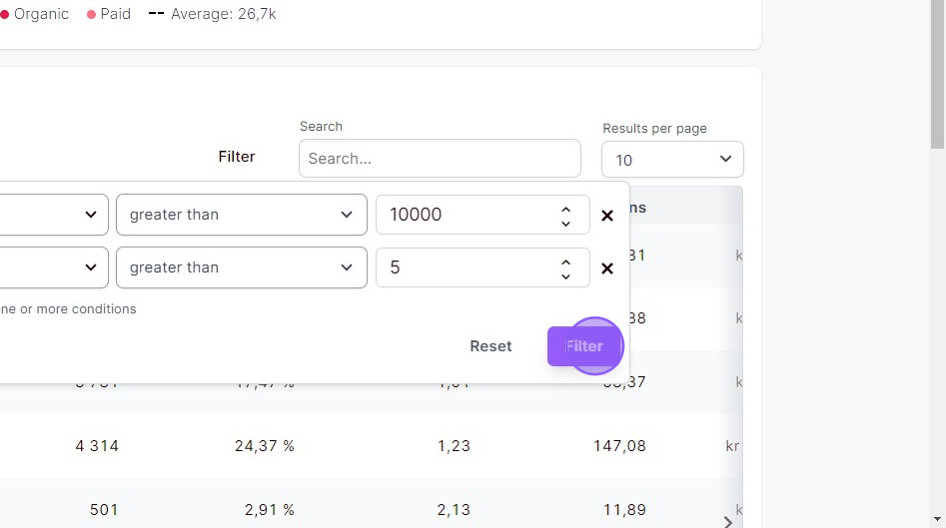If your objective involves the targeted analysis of distinct data predicated upon two or more metrics, our relative metrics filter provides an optimal solution. In reference to this specific scenario: “Present only search terms ranking top 5, which have over 10 000 impressions”, the following guidelines will facilitate the attainment of your desired result.
1. Navigate to the type of report you’d like to analyze data from. In this example we’re using the “Search Term Report”.
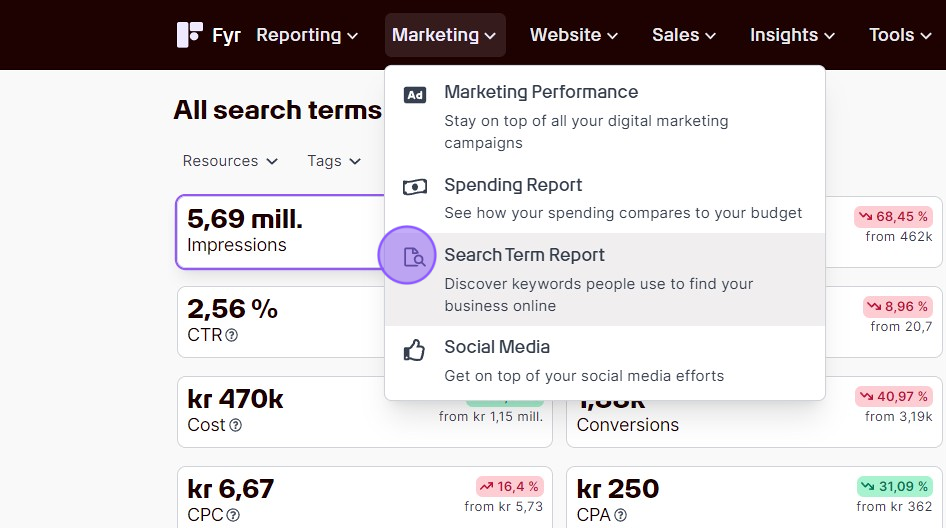
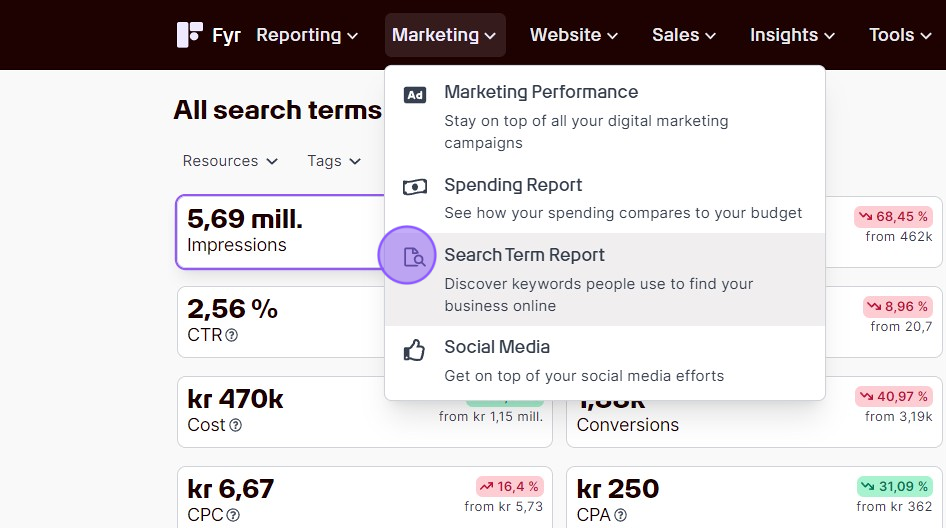
2. Click the “Filter” link in the subset of data you’d like to explore. In this example we’re exploring specific search terms.
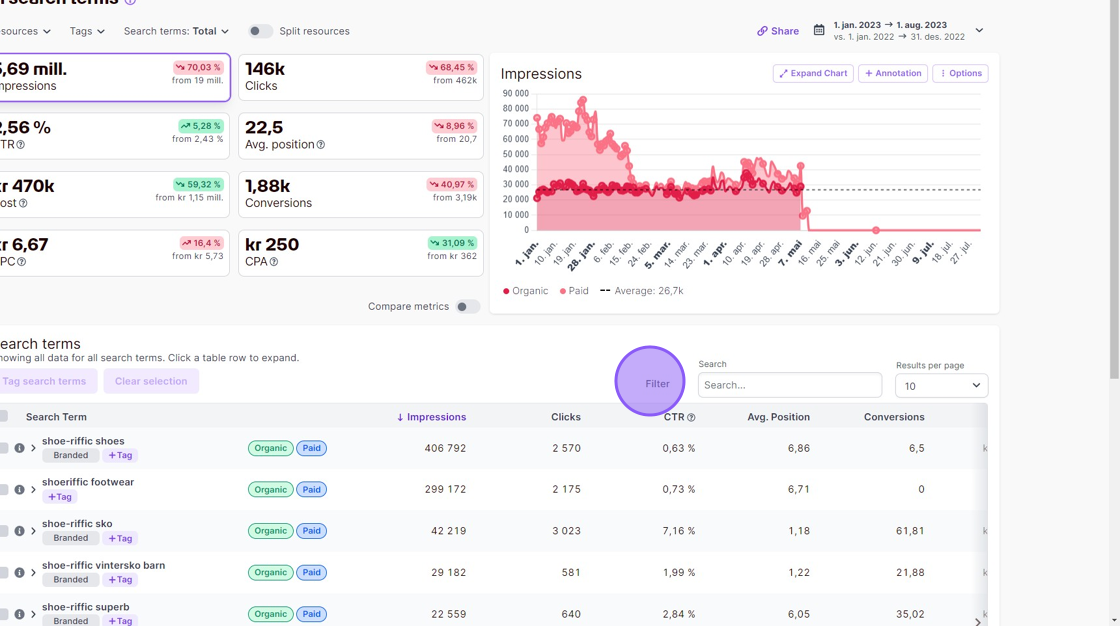
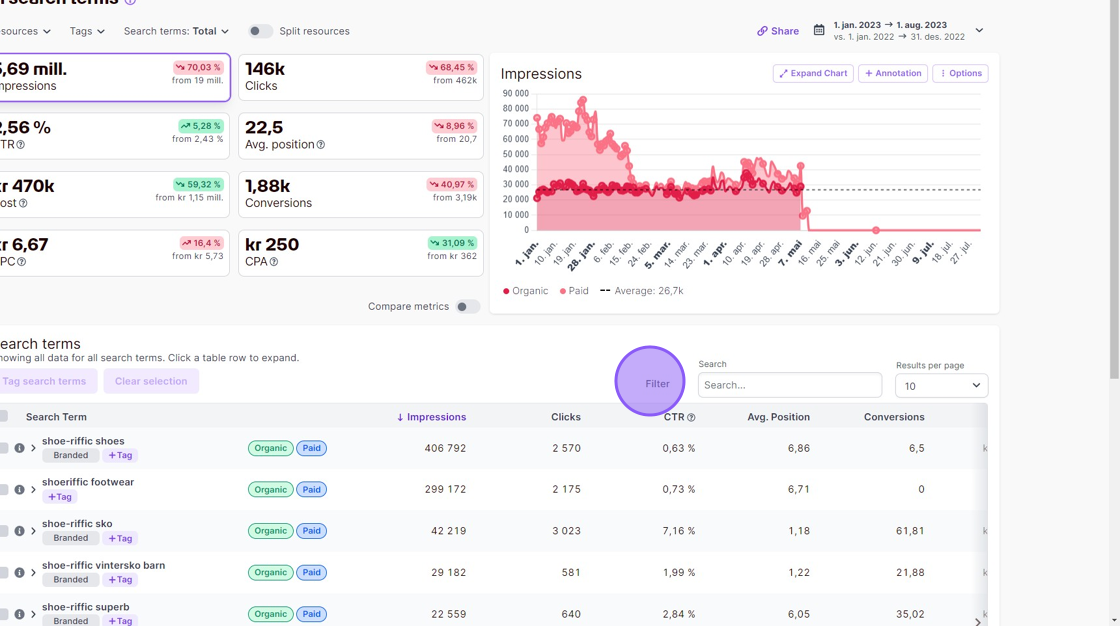
3. Select the metric you’d like to explore. In this example we want to look at all search terms that have more than 10 000 impressions in the selected time period.
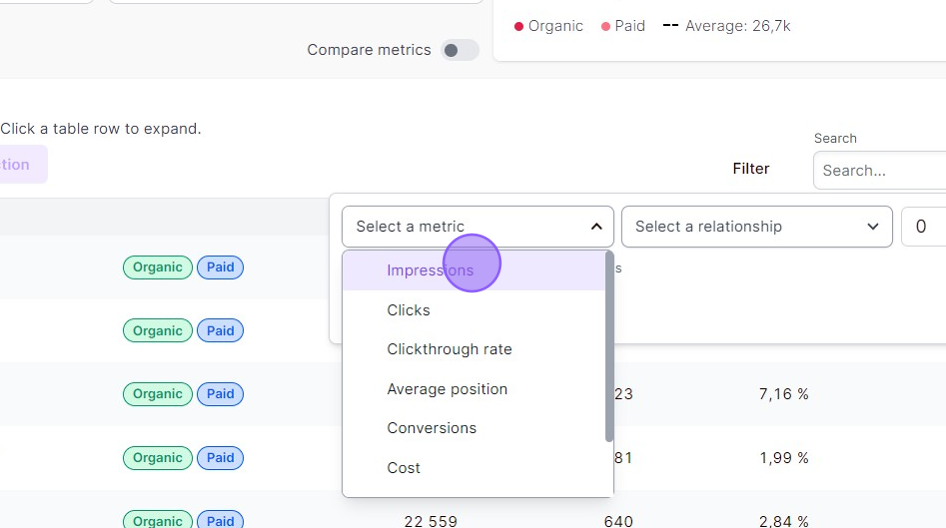
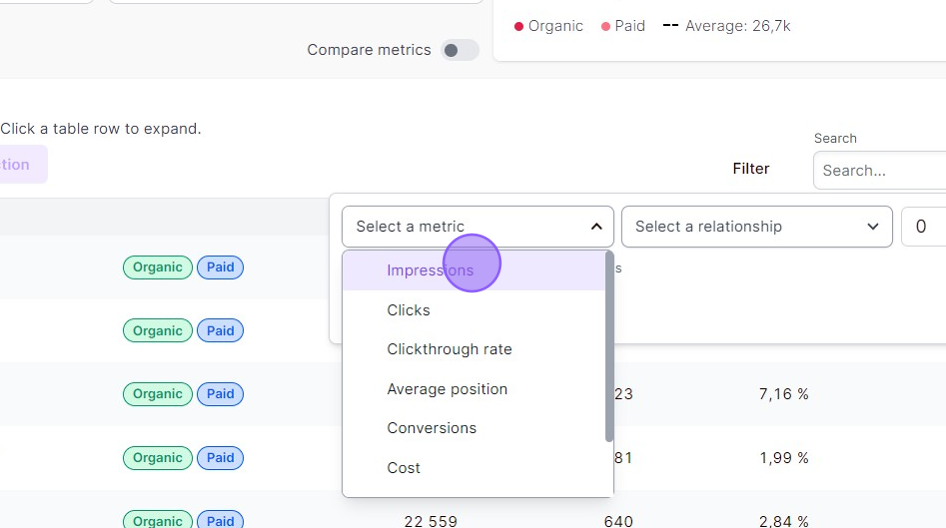
4. Select the relationship between the metric and the unit you’d like to explore. In this example we want to look at all search terms that have more than 10 000 impressions in the selected time period.
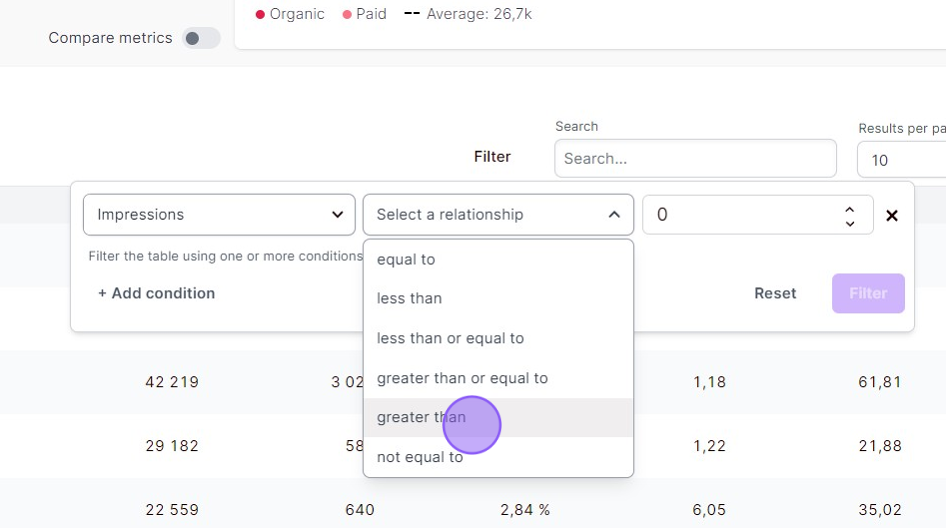
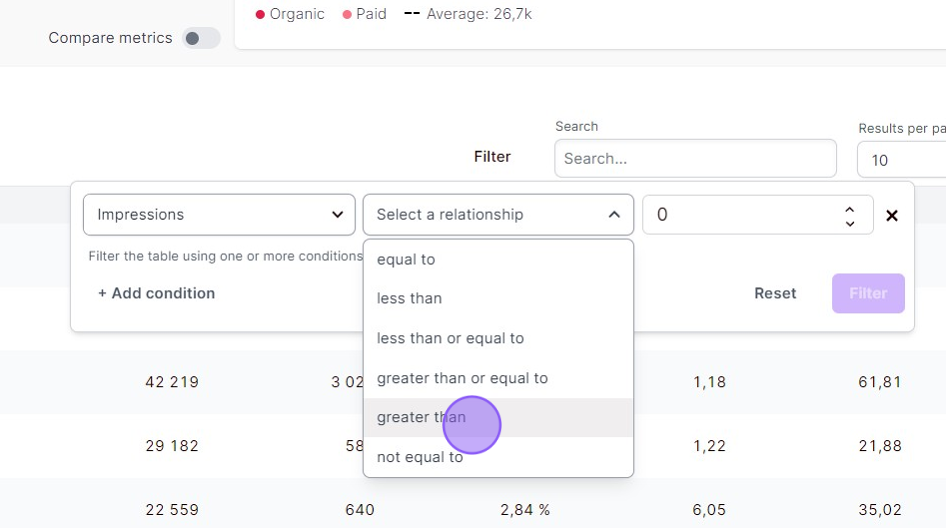
5. Select the unit. In this example we want to look at all search terms that have more than 10 000 impressions in the selected time period.
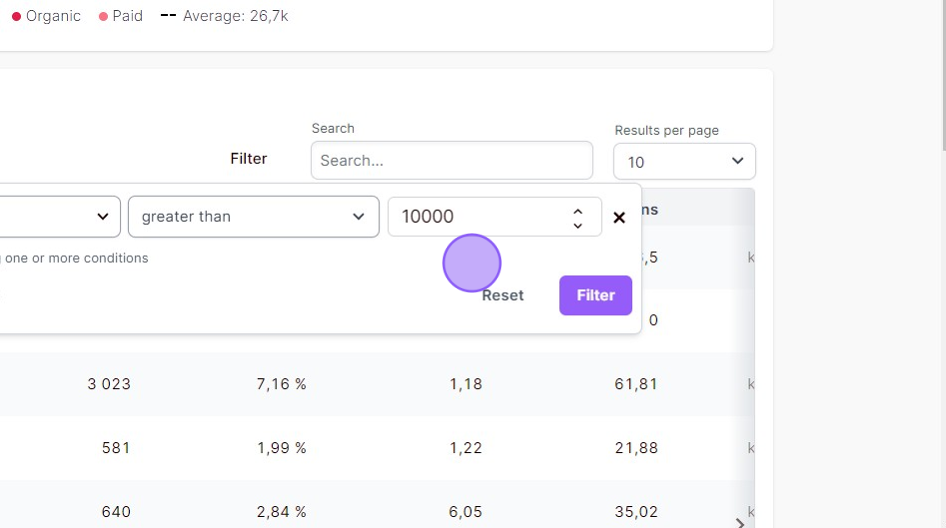
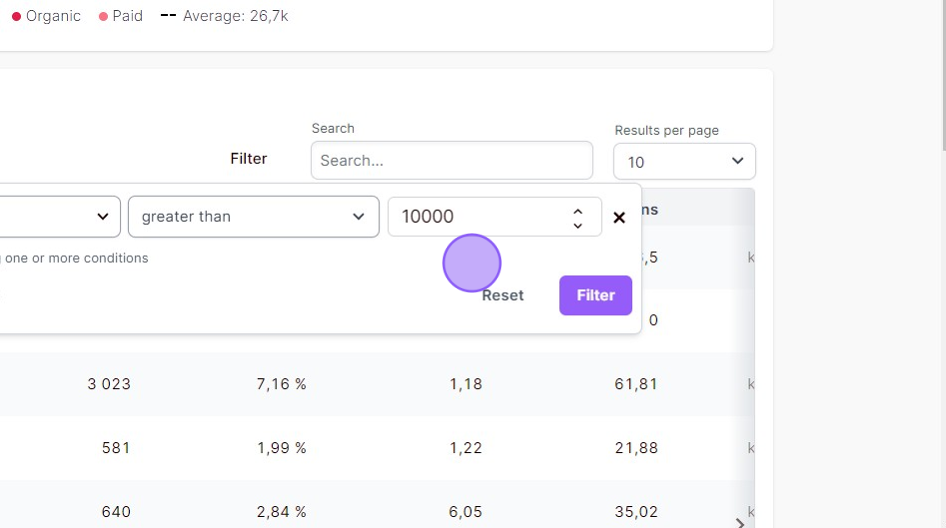
6. If you only wanted to look at search terms with more than 10 000 impressions, you could have clicked the “Filter” button at this point, but in this example we want to look at all search terms that have more than 10 000 impressions and have an average ranking worse than top 5, so that we can explore search terms with great opportunity if they were ranking higher. For that reson, we click the “+ Add condition” button.
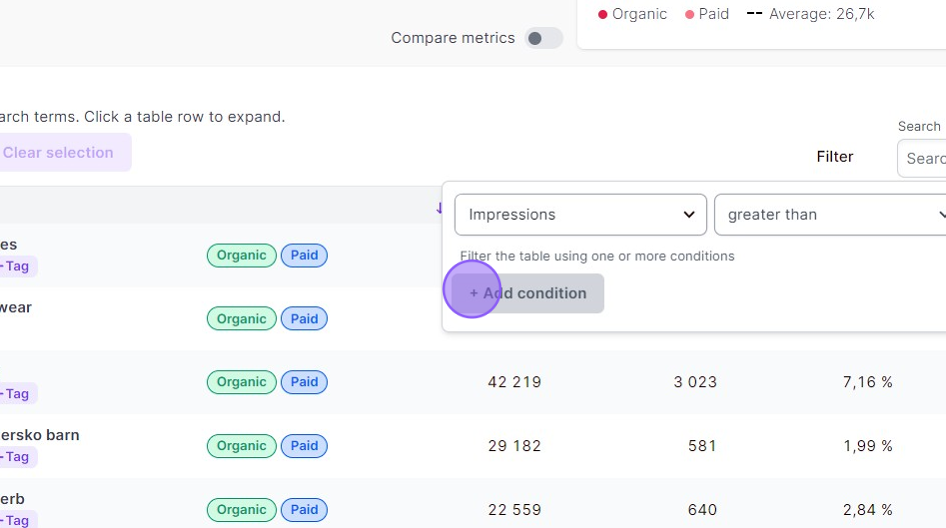
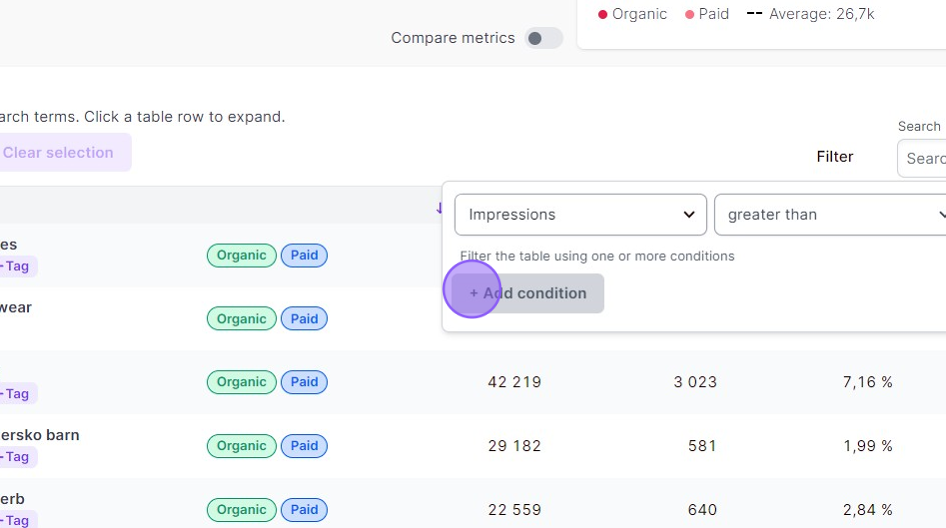
7. We select “Average position” as the metric.
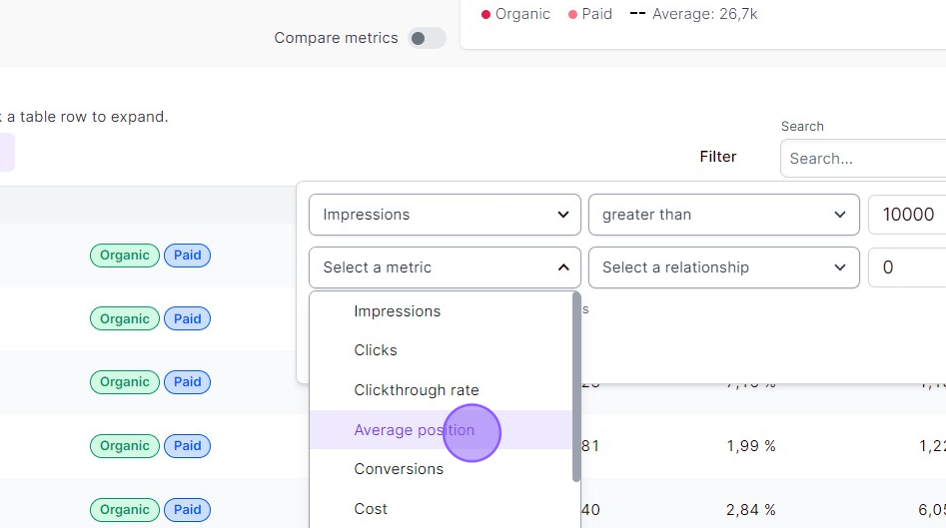
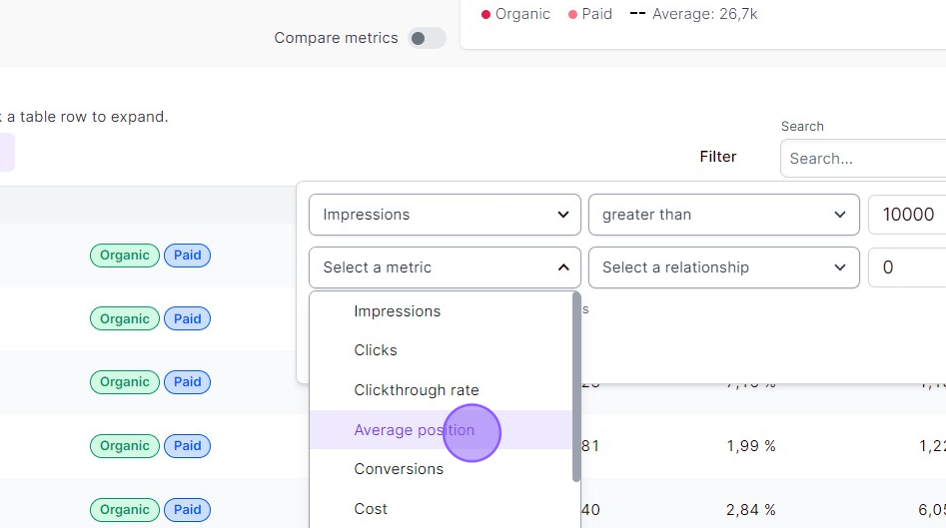
8. We select “greater than” as the relationship, because we want to see all search terms ranking below top 5.
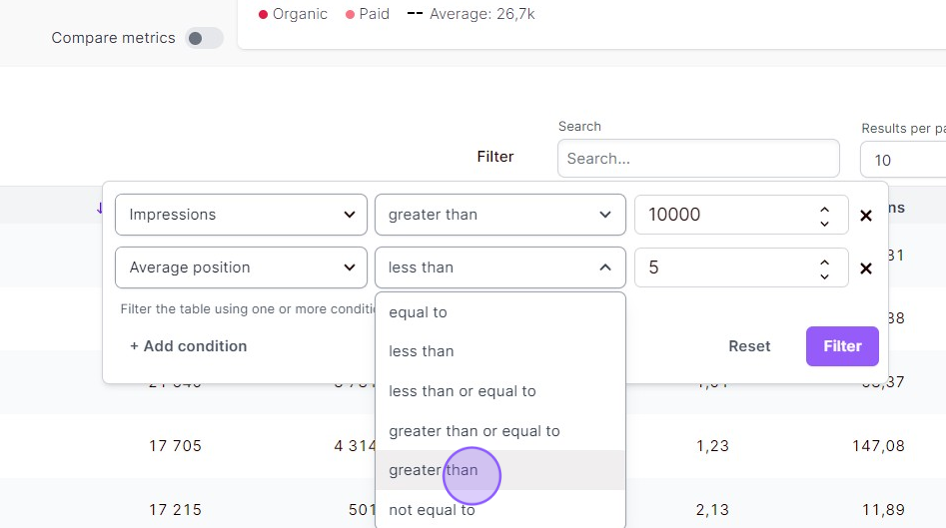
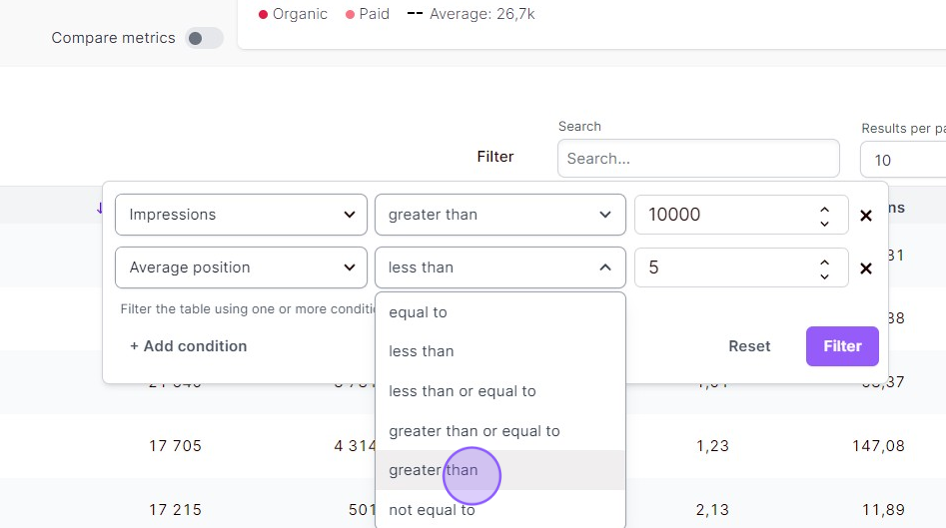
9. We add 5 as the unit, since we want search term with average position lower than 5, and we click the filter button. In the table now, we will only have search terms with more than 10 000 impressions, rankings outside of top 5, in the selected time period.