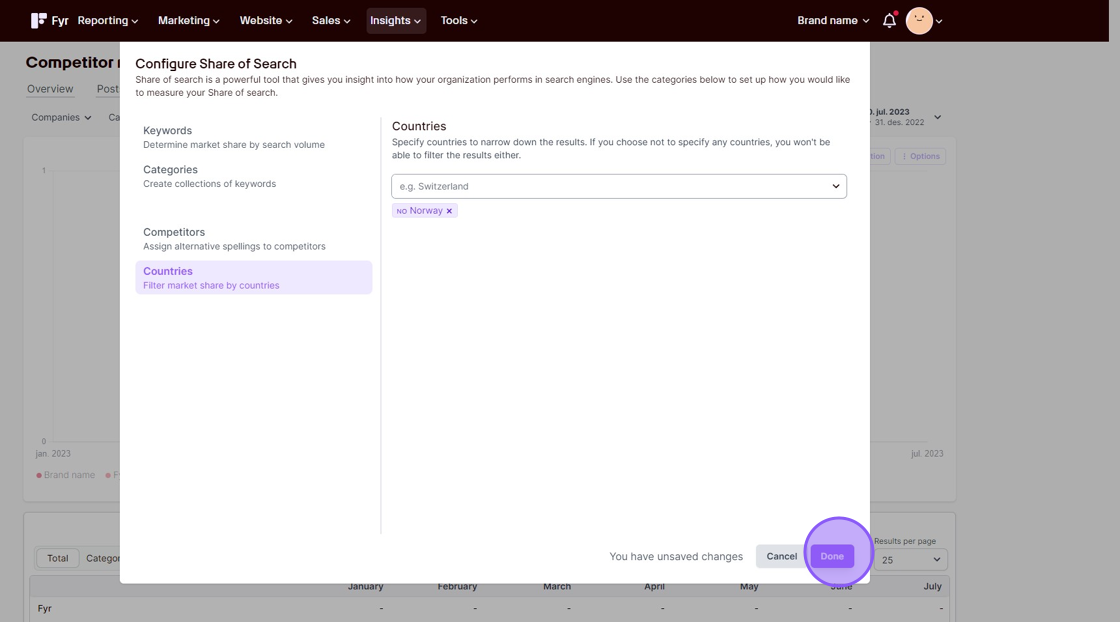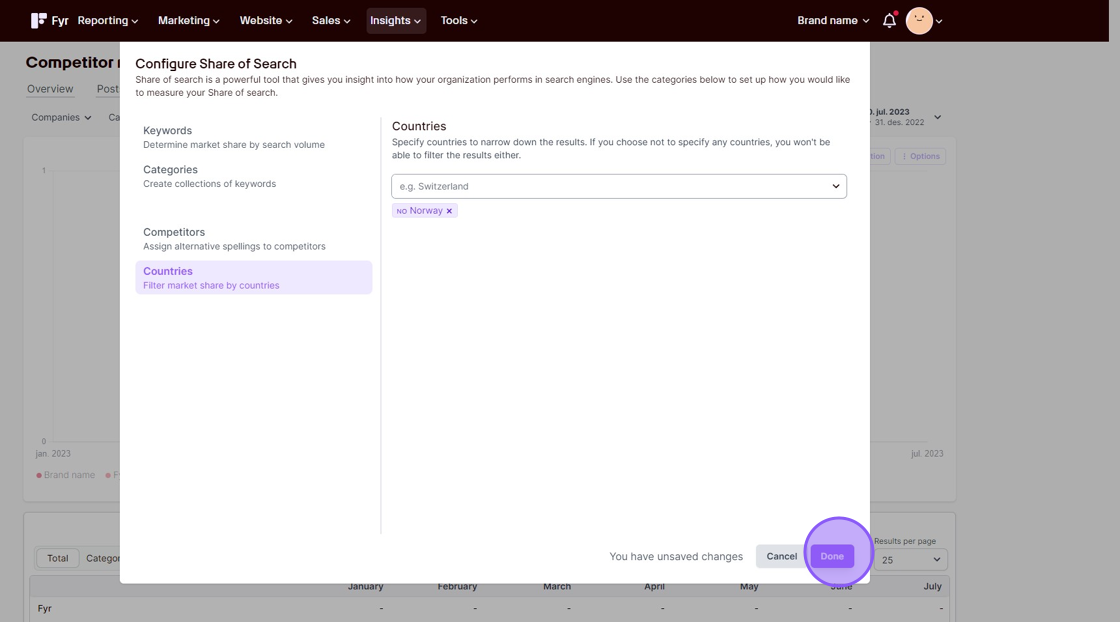With Share of search you can measure your brand’s visibility in search compared to other companies in your industry.
Follow these steps to get up and running in no time!
Obs: if you’ve already setup Share of search, but aren’t seeing any data, please try to adjust your date filter to e.g. “This year”. Share of search data is, generally speaking, not available for the last 6 weeks, so if your date filter is within this time period, you will not get any data.
1. Navigate to “Competitor Monitoring” via the “Insights” link in the main menu
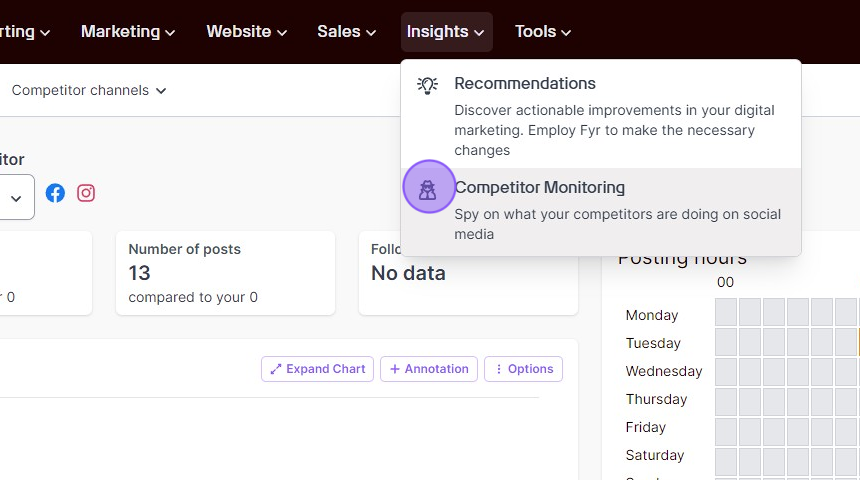
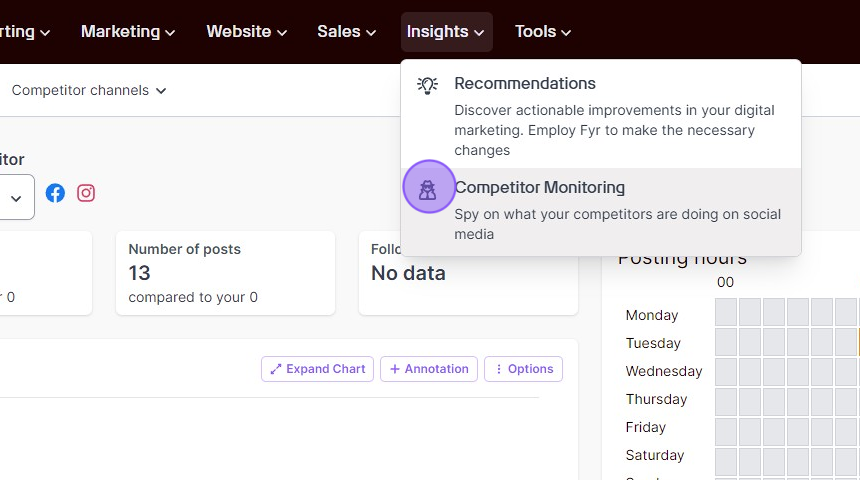
2. Click “Share of Search” in the submenu
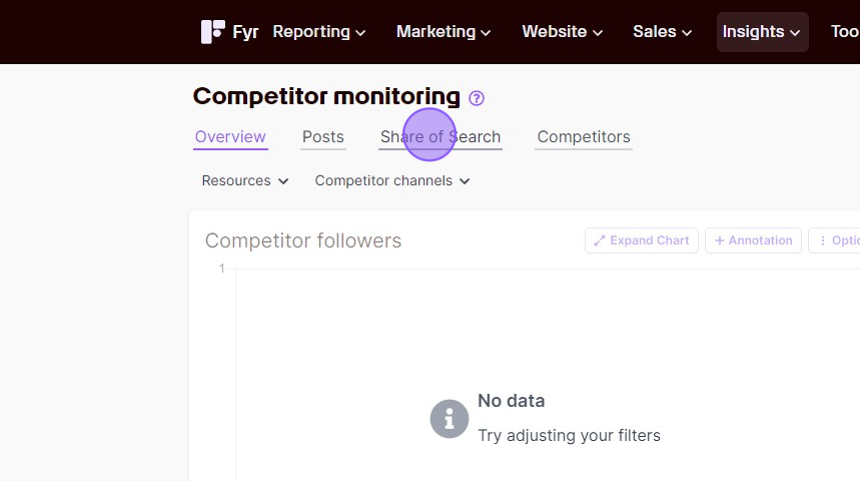
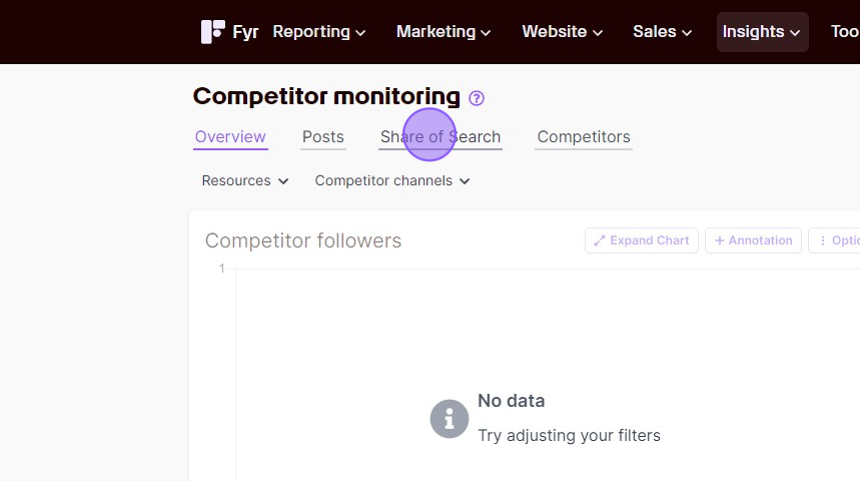
3. If this is your first time setting up Share of Search, click the “Get started”.
If you’ve already set it up, skip to the next step.
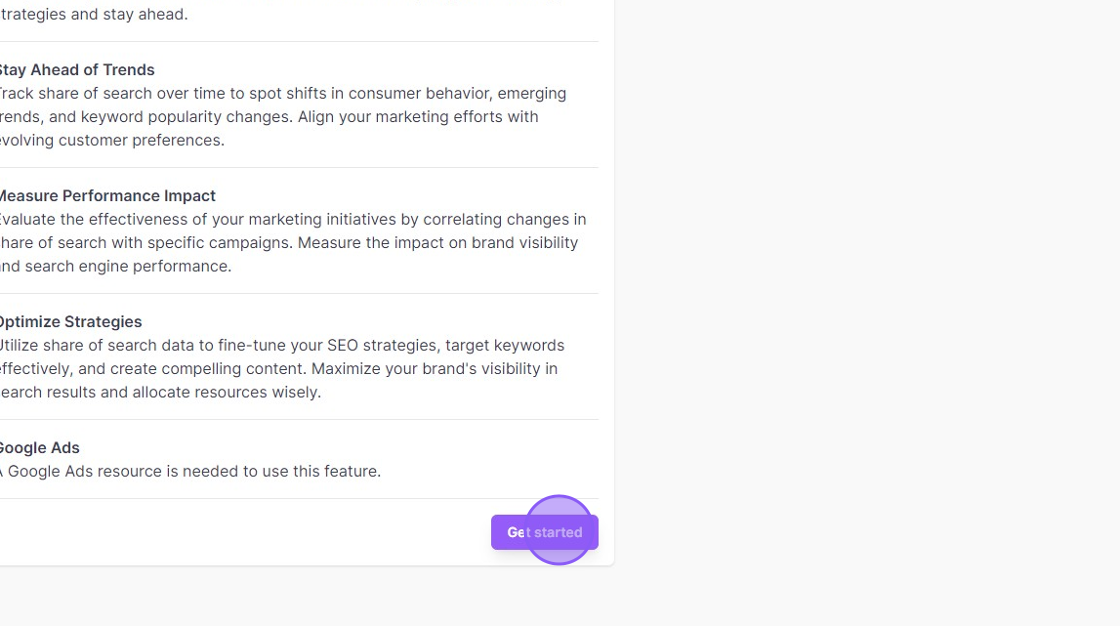
If you’ve already set it up, skip to the next step.
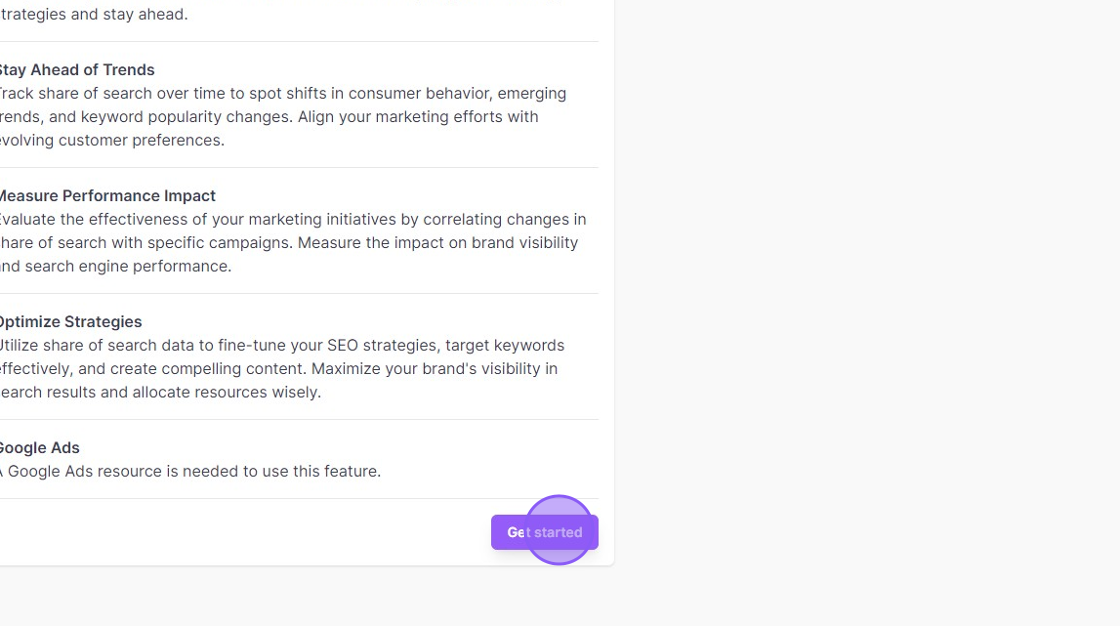
4. Click the “Configure Share of Search” button.
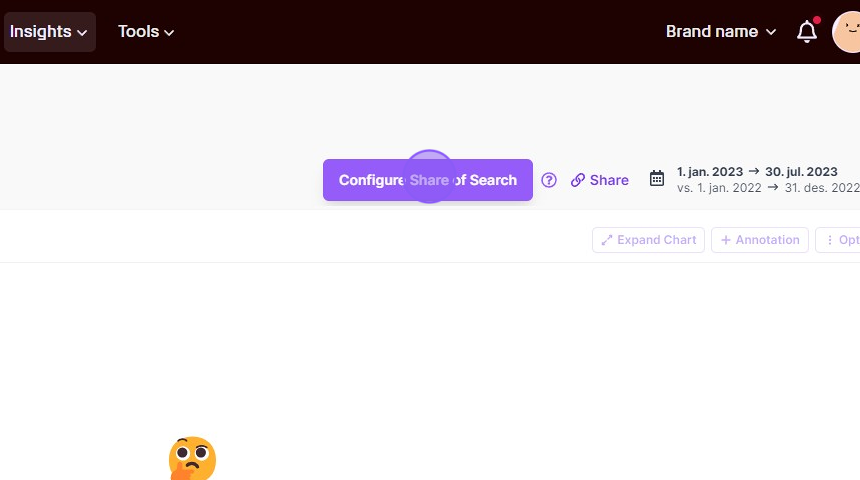
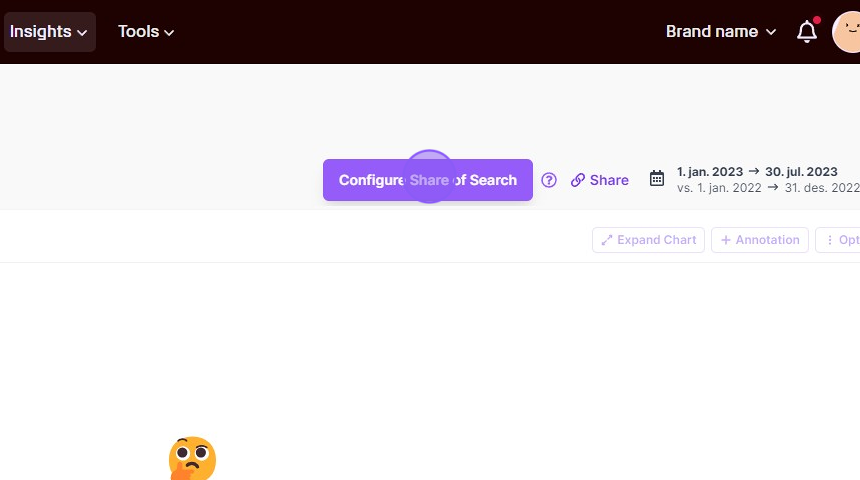
5. You can now either finish the configuration by clicking “Cancel”, or add new keywords into the input field. You can add multiple keywords, and you add them by pressing enter.
Please do not add the brand name in this step, only the keyword.
Please note: if you click cancel at this point, only the specific brand names will be included in your Share of Search setup. If you add keywords, you’re able to filter down to these keywords in this view, once we’ve gathered data.
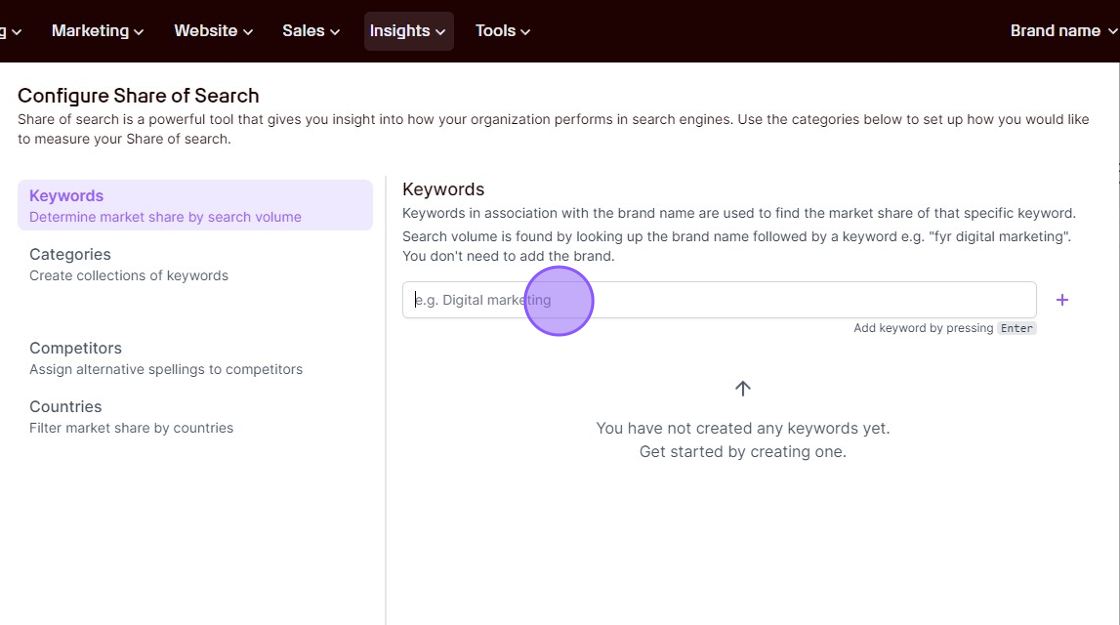
Please do not add the brand name in this step, only the keyword.
Please note: if you click cancel at this point, only the specific brand names will be included in your Share of Search setup. If you add keywords, you’re able to filter down to these keywords in this view, once we’ve gathered data.
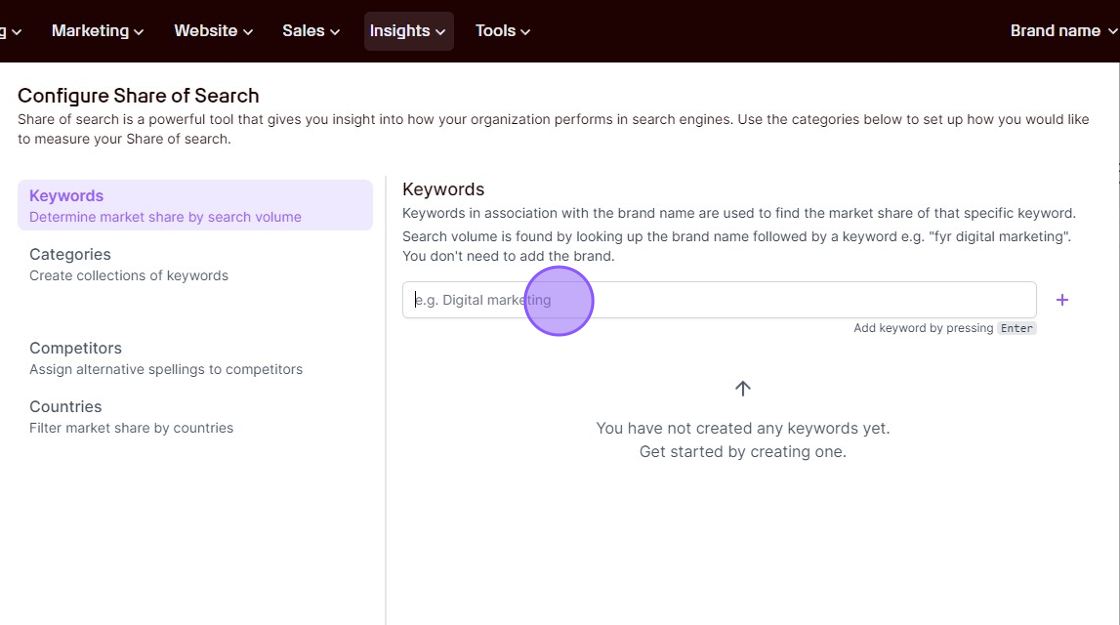
6. [Optional] Once you’ve added a keyword, you can add the keyword to a category by using the input field that appears below the keyword field.
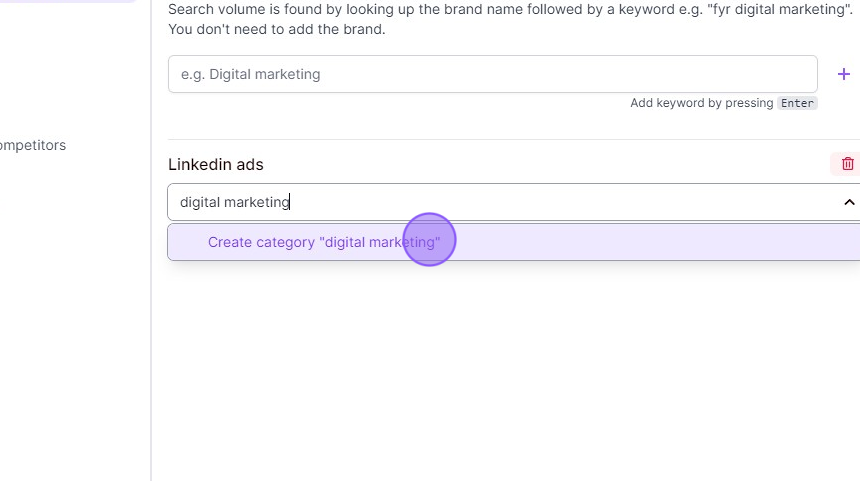
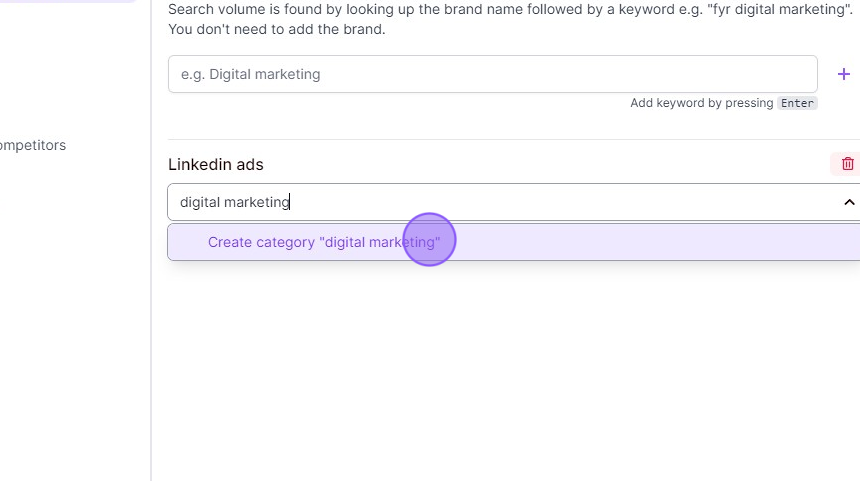
7. [Optional] You can also add new categories by clicking “categories” in the left hand menu.
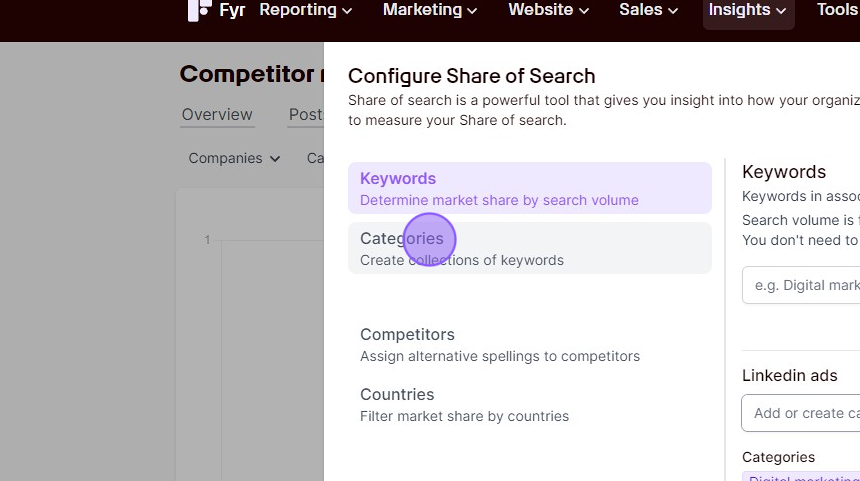
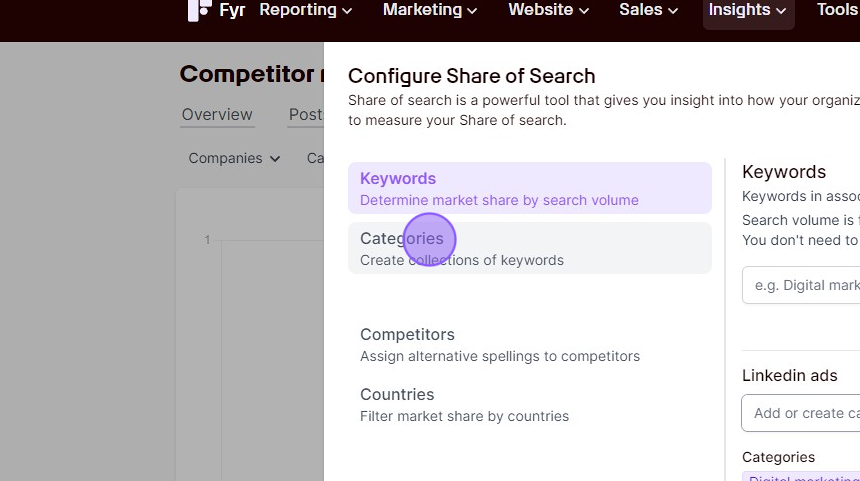
8. [Optional] If your brand, or a competitors’ brand name, have alternatives spellings that other people use, you can add this by clicking “Competitors” in the left hand menu. E.g. if your brand name is “Flickr”, many pople might use “Flicker”, and that should be added as a alternative spelling.
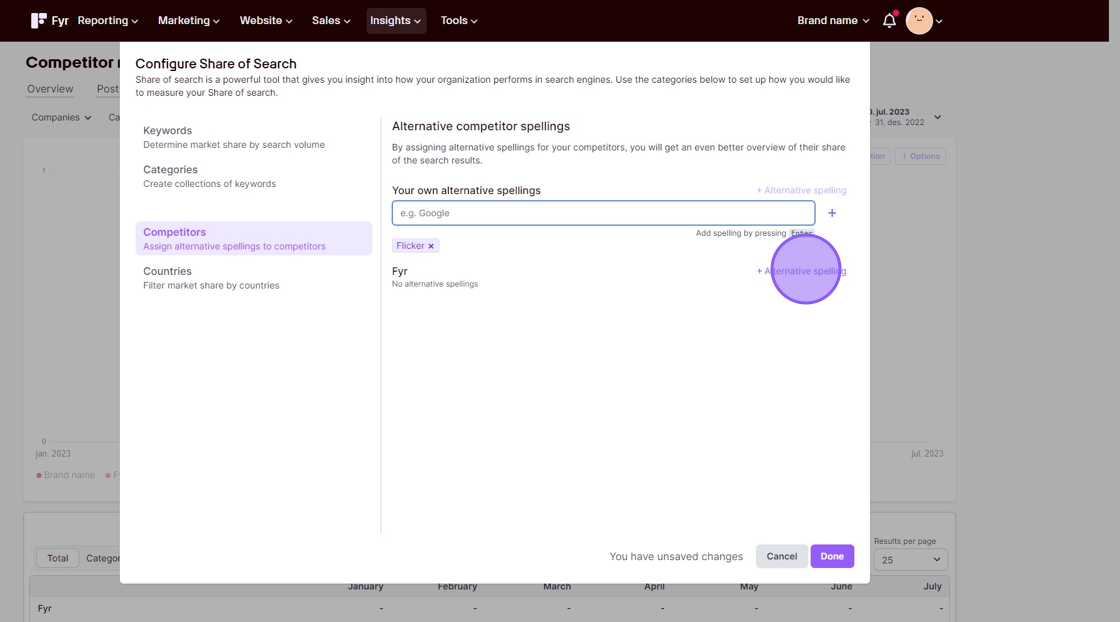
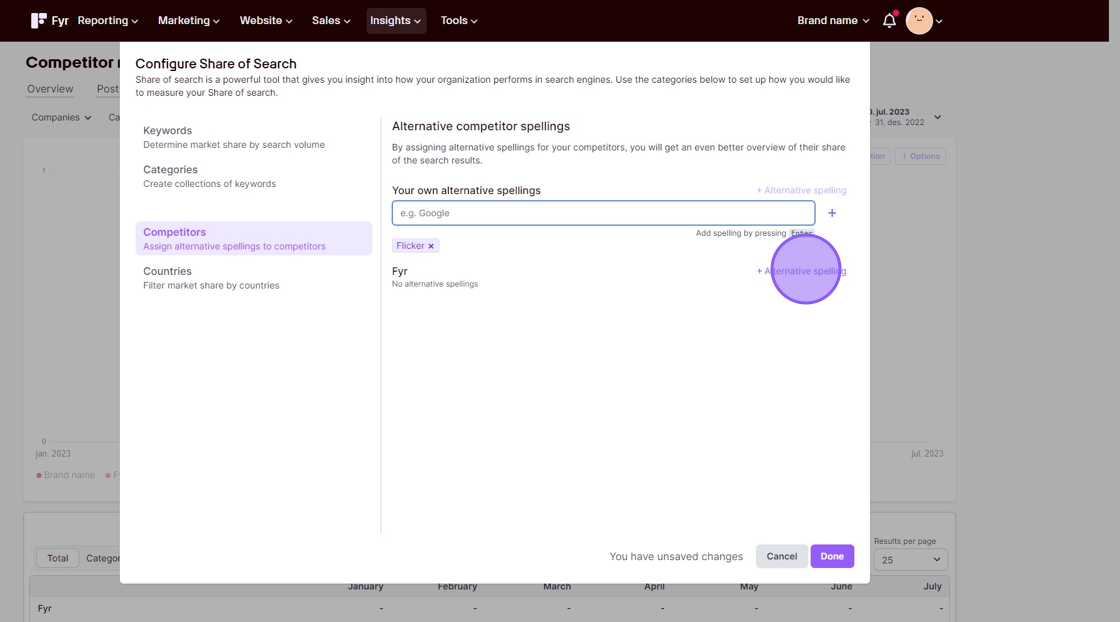
9. [Optional] If you and your competitors have a specific country you target, you can add this by clicking “Countries” from the left hand menu. This is important to get accurate results.
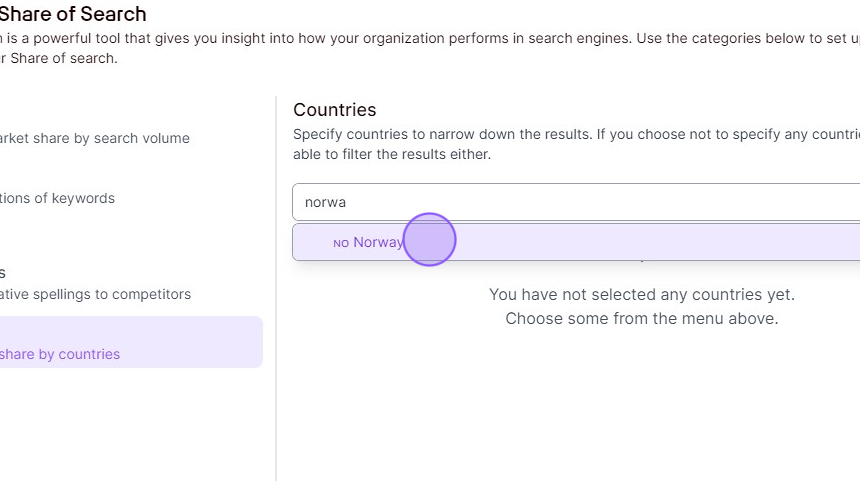
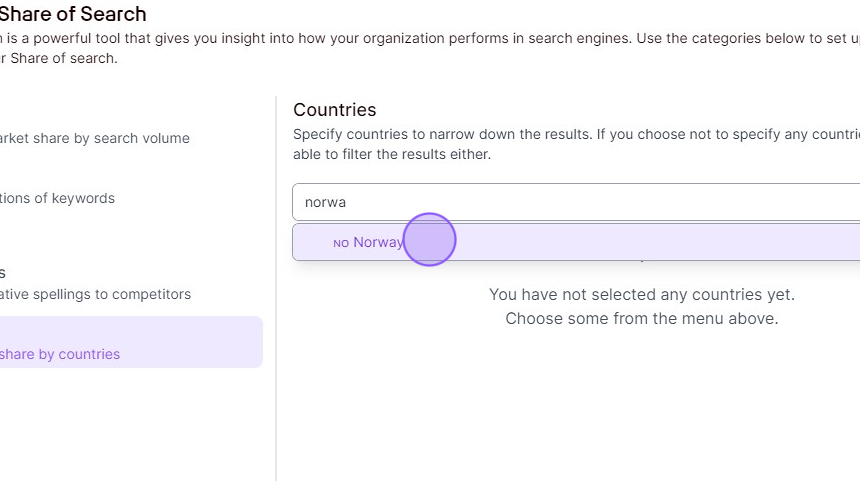
10. [Optional] Once you’re happy with your setup, click “Done”.